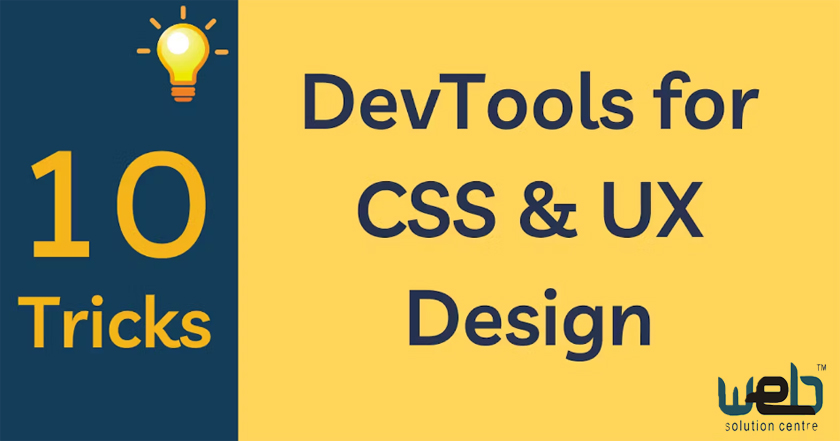
Introduction
When it comes to web development, having a solid understanding of browser DevTools can greatly enhance your productivity and debugging workflow. While many developers are familiar with a few basic DevTools features, there are numerous hidden gems waiting to be discovered. In this article, we will explore some of the most popular and useful DevTools tips and tricks that can supercharge your development process.
15: Zoom DevTools
If you find the text and buttons in DevTools too small to comfortably work with, you'll be glad to know that you can easily zoom in and out of the DevTools UI. Similar to any web content, DevTools can be zoomed by using keyboard shortcuts. Simply click anywhere in DevTools to ensure it has focus, and then press Ctrl+ (or Cmd+ on macOS) to zoom in.
14: Delete Annoying Overlays
We've all encountered websites cluttered with annoying overlays, banners, and popups that hinder our browsing experience. With DevTools, you can quickly remove these elements. Select the pointer icon in the top-left corner of DevTools (or use Ctrl+Shift+C) to activate the element selection mode. Hover over the unwanted overlay and click to select it. Finally, press the Delete key on your keyboard to remove it from the page.
13: List The Fonts Used On A Page
If you're curious about the fonts used on a website or need to troubleshoot font-related issues, DevTools can come to the rescue. In Firefox's Inspector tool, navigate to the Fonts panel in the sidebar to view a comprehensive list of fonts used to render text content. In Chromium-based browsers like Chrome and Edge, open the Computed tab in the sidebar of the Elements tool and scroll to the bottom to see the rendered fonts.
12: Measure Arbitrary Distances On A Page
Sometimes you may need to measure distances on a webpage that don't correspond to specific elements. Firefox provides a handy measurement tool to accomplish this. Enable the tool in the DevTools Settings panel, then click the "Measure a portion of the page" icon in the toolbar. Click and drag on the page to measure distances and areas effortlessly.
11: Detect Unused Code
To optimize your webpage's performance, it's essential to identify and eliminate unused JavaScript and CSS code. Chromium-based browsers offer a Coverage tool for this purpose. Open the tool, start instrumenting coverage, and refresh the page. The coverage report will indicate which parts of your code are unused. Clicking a reported file opens it in the Sources tool, where you can analyze and remove unnecessary code.
10: Change The Playback Rate Of A Video
In cases where a webpage lacks video playback controls, DevTools can help you adjust the playback rate. Open DevTools, select the <video> element in the Elements tool (Inspector in Firefox), and open the Console tool. Enter the following command: $0.playbackRate = 2; to double the playback speed. You can modify other properties and methods like pause(), play(), or loop = true to suit your needs.
9: Use DevToolsIn Another Language
If English isn't your primary language, you can switch to a translated version of DevTools that matches your preferred language. Safari's DevTools language mirrors the operating system's language. In Firefox, download the browser in your desired language. In Chrome or Edge, open DevTools, go to Settings (F1), and choose your preferred language in the Language drop-down.
8: Disable Event Listeners
When debugging a webpage, irrelevant event listeners triggered by mouse movements or keyboard inputs can hinder your progress.DevTools allows you to disable event listeners associated with specific elements. In Firefox, click the event badge next to the element in the Elements tool and uncheck the listeners you want to disable. In Chrome or Edge, access the Event Listeners tab in the sidebar panel, locate the listener, and click Remove.
7: View Console Logs On Non-Safari Browsers On iOS
Debugging non-Safari browsers on iOS can be challenging, as direct debugging is limited to Safari. However, you can still view console logs in browsers like Chrome and Edge using the about:inspect page. Open Chrome or Edge on your iOS device, navigate to about:inspect, click "Start Logging," and then open another tab to browse the page you want to debug. Return to the about:inspect tab to view the console logs.
6: Copy Element Styles
To extract a specific element from a webpage for isolated testing, you need to extract its HTML code and associated styles. While copying the HTML is straightforward, extracting the styles requires inspecting and collecting all applied CSS rules. Fortunately, Chromium-based browsers streamline this process. In the Elements tool, select the desired element, right-click it, and choose "Copy styles." The styles will be copied to your clipboard, ready for use.
5: Download All Images On The Page
If you need to download all the images from a webpage, you can utilize DevTools to simplify the process. Open the Console tool and paste the provided JavaScript code, which fetches and saves each image. Execute the code, and the images will be downloaded to your local machine. Please note that some images may fail to download due to Content Security Policies (CSP).
4: Visualize A Page In 3D
To gain a deeper understanding of the webpage's structure and composition, you can visualize it in 3D using Edge's dedicated 3D View tool. This tool allows you to explore various data structures, such as the DOM, compositing layers, and stacking context tree. By panning, rotating, and zooming the 3D scene, you can visualize the z-index hierarchy, inspect the DOM depth, or analyze the composited layers for performance optimization.
3: Disable Abusive Debugger Statements
Certain websites intentionally prevent inspection by adding debugger statements to their code, causing DevTools to pause and hinder your debugging efforts. You can bypass this annoyance by right-clicking the line containing the debugger statement in the Sources tool (Debugger in Firefox) and selecting "Never pause here." Refresh the page, and the debugger will no longer interrupt your workflow.
2: Edit And Resend Network Requests
When working on server-side logic or APIs, it's often necessary to test and modify network requests without reloading the entire page. Edge's Network Console tool and Firefox's Edit and Resend feature in the Network tool provide convenient ways to accomplish this. You can start from an existing request, make modifications to the URL, request parameters, or body, and resend it for testing and debugging purposes.
Conclusion
In conclusion, browser DevTools are indispensable for web developers looking to boost their productivity and streamline the debugging process. By utilizing the lesser-known features and tricks discussed in this article, you can unlock the full potential of DevTools. Whether you're zooming in for easier reading, removing annoying overlays, analyzing font usage, or simulating devices for responsive design testing, DevTools has you covered.
For professional website designing services in Delhi that incorporate the power of DevTools to deliver exceptional results, trust Web Solution Centre, a leading website designing company in Delhi. We specialize in creating visually stunning and high-performing websites tailored to meet your unique business requirements.
Make the most of DevTools and elevate your web development skills to new heights. Happy debugging and designing!
Blog Credits: Web Solution Centre: Your Trusted Web Designing Partner in Delhi